Virtual Environments Notes
Renv (Reproducible Environments) in R
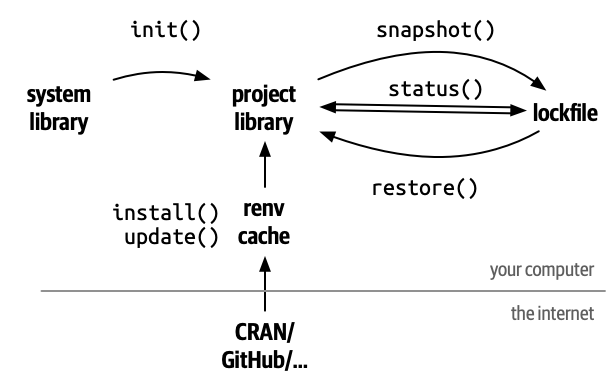
We are going to add renv to our shorebird data cleaning project. Make sure you have the renv package installed:
install.packages("renv")You may also choose Tools>Project Options>Environments and check “use renv for this project”
Or at the R console:
renv::init( )Let’s check the new files that we have…
- Look at the .gitignore
- Look at the renv.lock file
Let’s say we reworked our script and suppose we would need the naniar R package to deal with the NAs. Let’s update or virtual environment:
renv::install("naniar")Add some R code using this package, for example
library(naniar)
snowsurvey_csv %>%
miss_var_summary()Alright, now that the installation is completed and we added this package to our code, we can save, and take a snapshot:
renv::snapshot()This action will update the lock file, and we will see naniar and all its dependencies included.
Let’s check. If updated, you should be good to go. If your attempts to update packages introduced new problems, you may run renv::restore() to revert to the previous state as encoded in the lockfile.
Use .libPaths() to confirm where package installations are located!
Containers
Binder
Transform your Github repository into a full computing environment: https://mybinder.org/
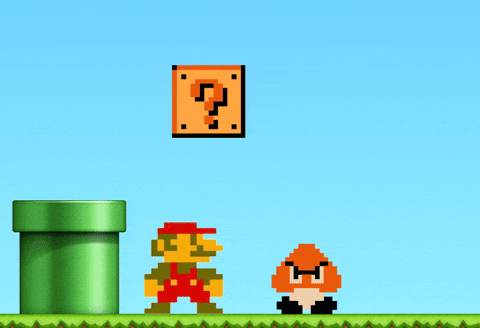
You need to add 2 files:
- runtime.txt
- install.R (spoiler it can leverage renv)
runtime.txt sets the R version, in our example:
r-4.3.3-2024-02-29install.R provides the list of the necessary R packages to install or in our case the renv:
install.packages('renv')
renv::restore()Venv Using pip
Open the Terminal in VS Code
Checking our version:
python --versionVenv comes installed in Python 3 and above.
Checking what is in the system:
pip listA long list of packages, right? So assume we are working with only a few and want to call the exact versions and dependencies we need. That can be accomplished with venv.
Create a new environment:
Create a new folder, your project folder. I will use EDS213. Make sure you set the path to this folder.
Note: The environment will be created in the current version of Python that you are running (in Conda we can specify the version we want).
To create the environment: (second venv is the name of the environment)
python3 -m venv venv213- The
-mflag makes sure you are creating a pip that is tied to the active Python executable
Time to activate it:
source venv213/bin/activateYou can tell it is activated because it shows (venv213) in the prompt.
Let’s check which packages are there with a new pip list
Nothing, right? Only setup tools, and pip). Nothing to worry about, it should be this way! Let’s proceed.
Install libraries:
We will be installing two packages for this exercise.
First:
pip install numpyAnd then:
pip install pandasThis should take a little longer!
Another pip list
Alright, the packages and dependencies installed are right there!
Export and allow future replication of the environment:
Let’s save the packages and dependencies we have after the installs.
pip freezeThat should be stored in a `requirements.txt file
So let’s get it redirected to the required file:
pip freeze > requirements.txtQuestion: This file won’t leave inside the venv folder, but rather in the project root folder any idea why?
Well, you only need that file to reproduce the environment. And the venv should be should throw away and be able to rebuild easily! So, do not include any project file in that folder and treat that as disposable after the pip freeze
To double-check if all is good, we can run the following command:
cat requirements.txtThis file should be included in your repository to let others reinstall your packages and dependencies as needed.
Deactivate
If you are done with that, you should deactivate that environment by typing:
deactivateThen, you will see you no longer have the environment we created in our prompt.
If you are willing to delete the environment altogether, you should delete the directory for the virtual environment
Remove folder:
rm -rf venv213/Reusing the Requirements
Create a new project folder to reuse the requirements
mkdir my-projectCreate a virtual env for it
python3 -m venv my-project/venvActivate it
source my-project/venv/bin/activateInstall required packages
pip install -r requirements.txtAttention! Never include project files in the venv folder.
Do not commit your venv file to the environment itself to source control (git ignore)
You may install more packages and update the requirements.txt with the pip freeze command
You should commit /share only your requirements.txt file. That is all that others and your future self need to recreate the environment.
The environment should be something you should throw away and be able to rebuild easily.
Make sure to deactivate when done using it.
Environments in Conda
Checking what is in the system:
conda list
To create the environment:
conda create --name env213proceed ([y]/n)? y
Time to activate it
conda activate env213 only work on conda 4.6 and later versions. For Conda versions prior to 4.6, run:
- Windows: activate or Linux and macOS: source activate
You can tell it is activated because it shows (venv213) in the prompt.
Let’s check which packages are there with a new
conda list env213Empty, right? Nothing to worry about, it should be this way! Let’s proceed.
Install packages:
We will be installing two packages for this exercise.
First:
conda install numpyproceed ([y]/n)? y
And then, one more package:
conda install Pandasproceed ([y]/n)? y
Now check which packages are in the specific environment we are working on:
conda listAlright, the packages and dependencies installed are right there!
Export and allow future replication of the environment:
Let’s save the packages and dependencies we have after the installs.
conda list --exportThat should be stored in a environments.yml file
So let’s get it redirected to the required file:
conda list -e > environment.ymlThis file should be included in your research compendium to let others reinstall your packages and dependencies as needed.
Deactivate it:
If you are done with that, you should deactivate that environment by typing:
conda deactivateNote: only works on conda 4.6 and later versions. For conda versions before 4.6, run:
Windows: deactivate or Linux and macOS: source deactivate
Then, you will see you no longer have the environment we created in our prompt.
If you are willing to delete the environment altogether, you should delete the directory for the virtual environment
Back to base we can create a new environment based on the .yml packages and dependencies by running (this is noted on top of the yml file):
conda create --name my-env --file environment.ymlproceed ([y]/n)? y
Activate it:
conda activate my-env (or see above if conda version \< 4.6)proceed ([y]/n)? Y
Check if packages are there:
conda listRemember to deactivate it when done:
conda deactivate (or see above if conda version \< 4.6)Check all your environments conda env list
More info: https://conda.io/projects/conda/en/latest/user-guide/tasks/manage-environments.html
